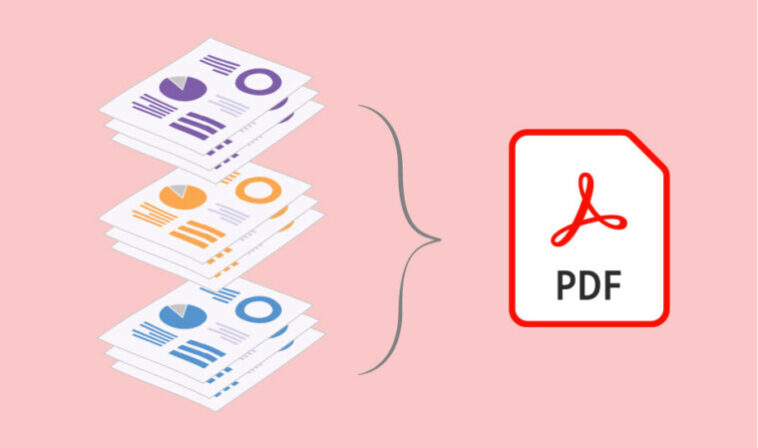Our personal computer’s storage is frequently filling up through various means. The constant struggle becomes reducing file sizes as much as possible. This can be achieved by compressing folders we are currently not using, deleting junk files, and other acts that result in tidier computer storage.
A decently frequent type of files on our computer is PDF files. PDF, or Portable Document Format, is used to display documents in an electronic form independent of the software, hardware, or operating system they are viewed on. This comes in handy for keeping storage even cleaner because we needn’t establish multiple files for different operating systems or worry about the device we are sending the files to being unable to read them.
However, we can squish these files down even further by compressing them through various means. The issue of quality loss then becomes a problem, as we want to preserve as much detail as possible while compressing. For the sake of condensing your used space, we will lay out some proper ways of achieving compression without losing much quality.

How compressing PDF files works
The PDF files are optimized for compression. Their biggest utility is the fact that they can be made from a variety of other file types, removing any trouble of mismatching between the compressor and the files we need compressed. On top of that, this file type supports both lossless and lossy compression types.
For the sake of this article we will be ignoring the lossy compression because, as its name notes, it results in the reduction of the file’s quality when applied. Our focus is on lossless compression, which can be achieved in several ways. Although, let’s quickly summarize how compression is done before listing ways we can achieve it.
The compression unwinds in a few steps. The first one is the compression of pictures present in the document by using some of the compression methods available, usually JPEG or ZIP. The next step is text compression which gets executed through a lossless algorithm. Then, a new file will be created by incorporating the compressed elements of the previous PDF, resulting in a way smaller file size.
However, the retention of quality is not always guaranteed when compression is applied. The way to achieve proper lossless compression is by following the below laid out options.
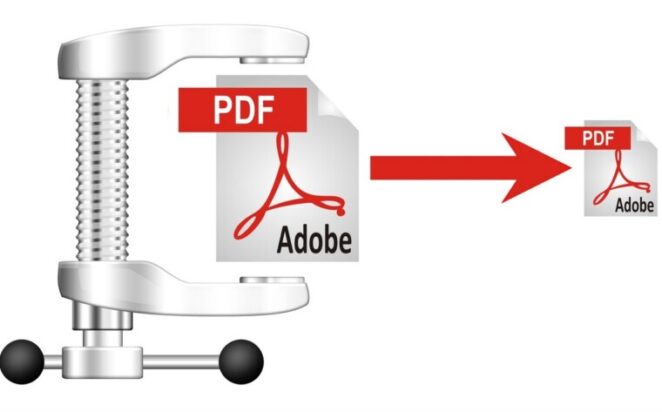
Ways to achieve lossless compression
The ability to compress files is present in quite a number of software. Even Microsoft Word has the option to reduce file size on demand. To do this, use the Save As option in Word. Then, click on the Save as type menu and select PDF. There is also a section called Optimize for, it’ll be at the bottom of the saving window, if you want to further reduce your file size press Minimum size (publishing online). After you are done with these steps, name and save the file.
Another slew of choices for compression are file-to-PDF compression sites. These sites offer compression services without loading additional software onto your hard drive. The advantage of using sites like AnyPDF to convert files is their speed and simplicity. In this case, you start by drag and dropping a file you wish to compress into the area of the site dedicated to uploading files. After that, you can choose from the compression levels on offer varying from low, optimal, or strong. For the sake of retaining quality, we suggest the use of the low option, the descriptions of options indicate how hampered the quality is through compression so whenever you can’t afford loss pick this option. Now all you need to do is wait for a few seconds and click Download once your item has been compressed.
The convenience of compression sites like this is that they work on any device. Thanks to this trait you needn’t worry what device you are converting the item on as it’ll have the same result. The added benefit is converting files our device can’t read into PDFs, allowing for quick the contents of the file without the hassle of finding software that can read its original extension.
Of course, we can always compress items by using Adobe Acrobat’s PDF optimizer. Its benefits being that it’s a lot more in-depth, albeit slightly more troublesome to use. To begin optimization open the PDF file in Acrobat and click File, Save as Other. From here, click Optimized PDF and select Audit space usage in the top right corner. This will display information on all the elements of your PDF be it fonts, images, transparencies, or any other bits of information located inside. It will also give you complete control over the elements when it comes to compressing them. You can select which elements you want to compress or keep fully lossless by not compressing them at all. This style of choice compression is enabled by the segmented nature of the compression process, as we’ve seen in the previous segment.
The options are extensive but the work you need to put in is larger than the past two options. However, it’s a worthwhile option for those who have the time to tinker and figure out the software.
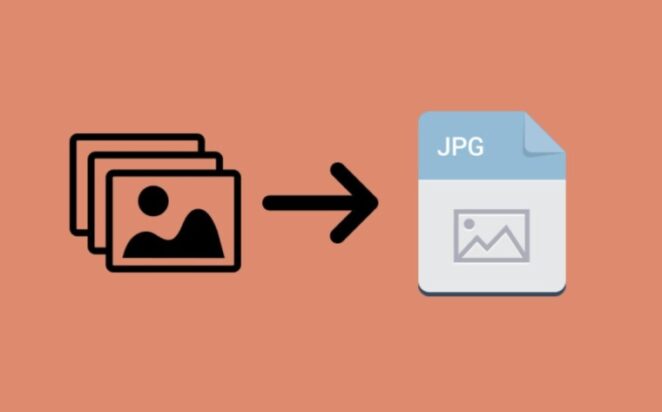
Conclusion
The options laid out above are just a few of many. Their presence in this article is mainly due to their availability and utility. There are plenty of other options one can go for when it comes to compression. So much software offers compression capabilities although it does come at the disadvantage of requiring you to further fill up the storage with this very specific tool.
It’s important to keep in mind there will often be some loss of quality but the provided ways of compression will make it barely noticeable. The best part is the ability to fix any overly aggressive compression by simply repeating the process with different parameters, just make sure you’ve saved the original file independently of the compression. Of course, this can be a bit more of a hassle to do especially if we are in a hurry but once you learn the most fitting conversion style for your needs use of these items becomes even easier.
In the end, these compression styles will condense all the folders of PDFs you have into a lot more manageable size. This will leave you with a lot more storage to use for other items on your computer. Helping you postpone the eventual issue of filling up your hard drive.